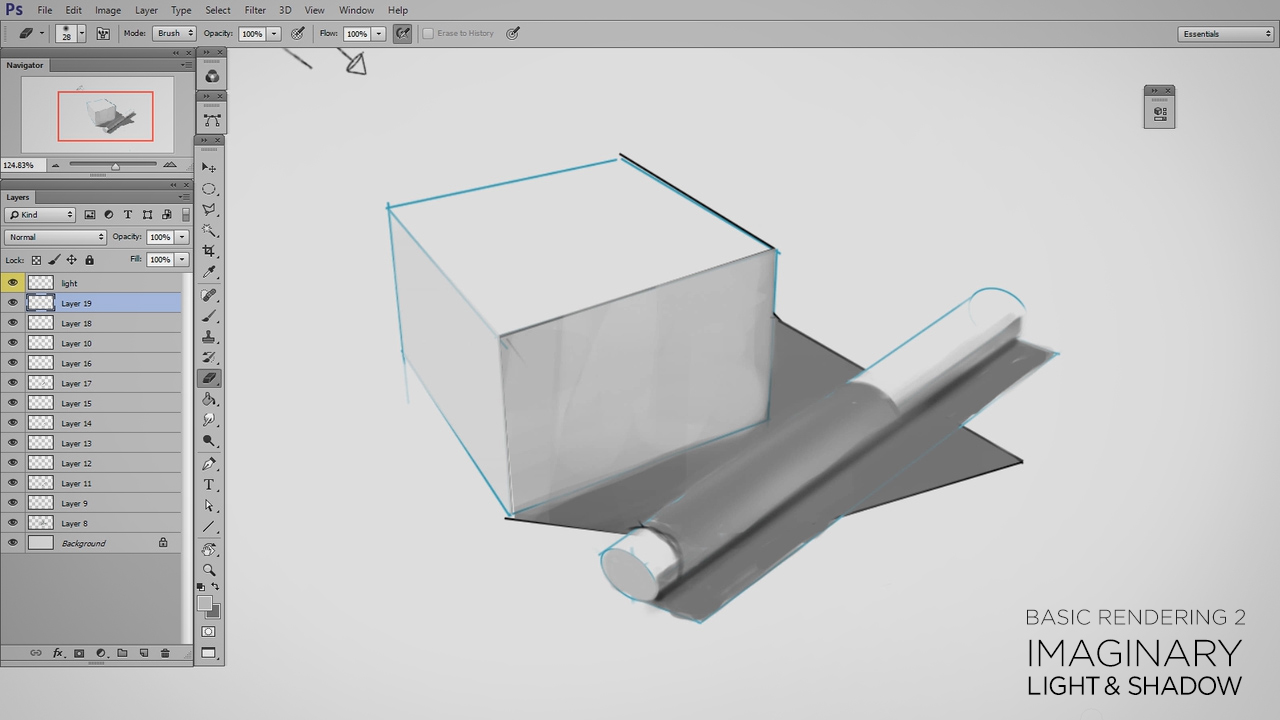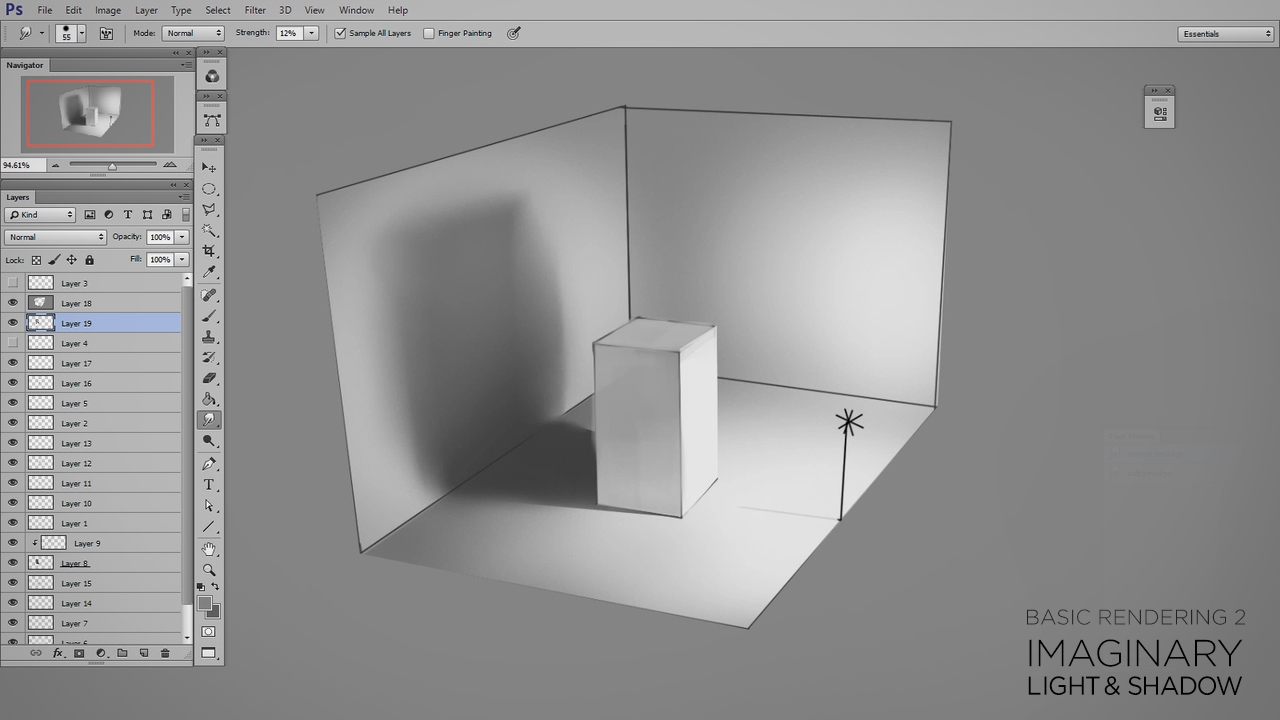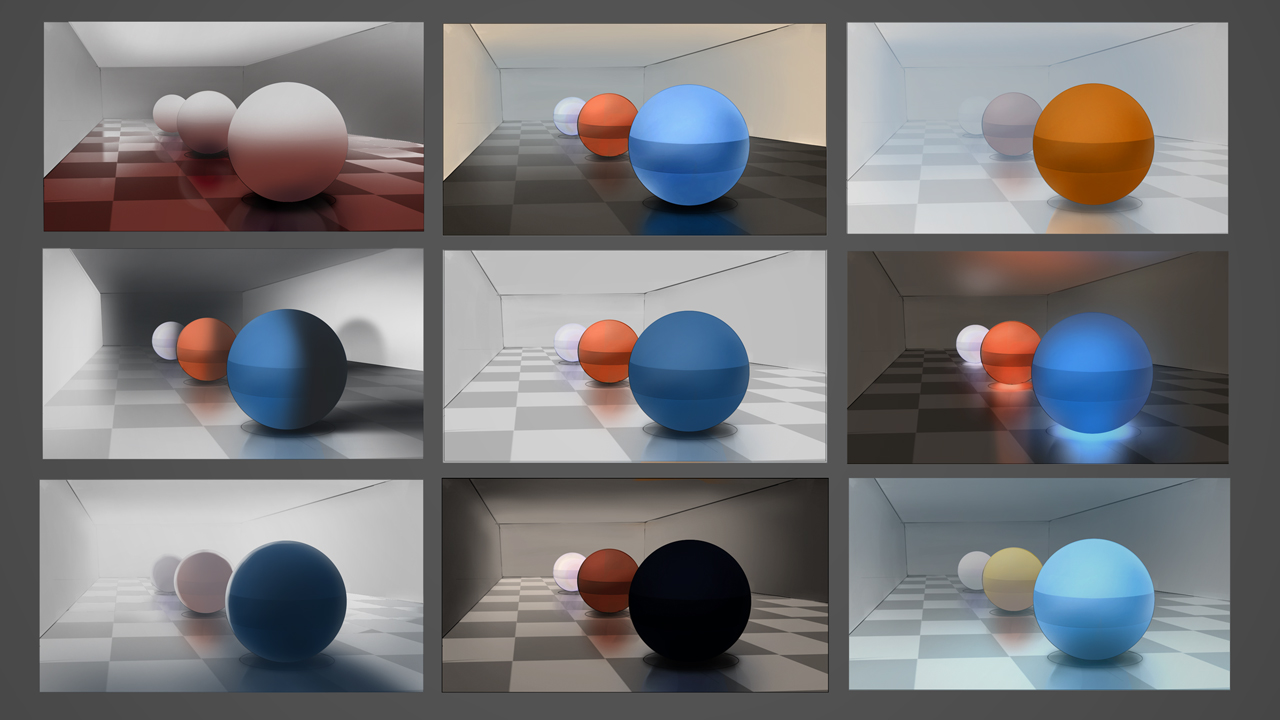The default keyboard shortcuts are not set in stone. They're not designed for digital painters. If you spend significant amounts of time painting in Photoshop, you owe it to yourself to design a better system. luckily, Photoshop makes it easy to re-bind the key commands.
Despite all of this, you might be dragging your feet - because designing a keyboard shortcut layout from scratch is an intimidating task. With this challenge in mind I've created the Shortcut Layout Designer, which is a set of PSDs to help you brainstorm possible new layouts. It consists of two documents: one full of labeled key icons, and and the other is an empty template to brainstorm your designs. Since I've done the hard work for you, the barrier to designing your own keyboard shortcut layout is much lower.
Ultimately, this template won't rewrite your keyboard shortcut file. Think of it as a visual blueprint. you'll still need to manually enter the commands in the Edit > Keyboard Shortcuts menu.
If you're interested in hearing more about Keyboard Shortcuts, make sure to watch these other videos: Actions, Custom Keyboard Shortcuts, Custom Controllers, and The Brush Tool Maze.